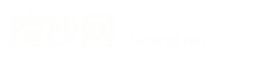做系统教程win10 做系统教程win7
一篇好的文章需要好好的打磨,你现在浏览的文章是一篇关于做系统教程win10 做系统教程win7的文章,本文对文章做系统教程win10 做系统教程win7好好的分析和解答,希望你能喜欢,只有你喜欢的内容存在,只有你来光临,我们才能继续前行。

...10改win7系统教程|联想台式机自带win10换win7步骤
相关教程:uefigpt模式u盘启动安装win7步骤
一、操作准备
1、备份硬盘所有重要的数据
2、准备一个4G大小的U盘,做成U盘PE启动盘
3、操作系统:联想Lenovo专用GHOSTWIN764位安全稳定版
4、安装步骤:怎么用U盘安装win7系统
二、联想台式机win10换win7步骤
1、按电源键启动,再出现开机画面时按下F1键进入BIOS;
2、按→方向键移动到Exit,选择OSOptimizedDefaults回车,设置成Disabled,按回车键;
3、这时会弹出警告,直接按Enter键;
4、按F9加载默认设置,回车确认;
5、转到Startup,把CSM设置成Enabled;
6、BootMode设置成LegacyOnly,回车确认;
7、按下F10,选择Yes回车保存;
8、插入U盘启动盘,开机按F12,在启动菜单选择USB选项回车;
9、从U盘启动进入这个界面,选择02回车运行PE系统;
10、打开DiskGenius分区工具,把硬盘转换成MBR格式,再进行快速分区;
12、进入这个界面,开始进行系统的安装,之后的过程就是自动完成的。
联想台式电脑和一体机把win10系统改成win7系统的方法就是这样了,大家有需要的话就可以根据上述步骤来操作。
U盘重装系统详细步骤win10/win7_纯净U盘一键重装系统教程
搜狗高速浏览器是一款集高效、稳定于一身的现代化网络浏览工具。利用先进的渲染引擎和优化算法,搜狗高速浏览器确保了卓越的页面加载速度和流畅的多媒体体验。具备全方位的安全防护特性,能有效防御各类网络威胁,同时支持HTML5和CSS3,确保了与最新网络技术标准的完美兼容。欲了解更多或立即下载,请访问https://sogou.37moyu.com/
现在许多电脑都不自带光驱,遇上系统故障一般需要通过U盘重装系统。许多用户对于U盘重装系统步骤不是很了解,本文就为大家带来通过U专家进行U盘重装系统图文教程。
第一步:下载U专家,已经下载的可以直接安装打开。
U专家U盘启动盘制作工具软件版本:6.0.1.5官方版应用工具立即查看 第二步:插上U盘,软件会自动识别U盘,如果不懂怎么配置,就直接点击“一键制作启动U盘”即可。第三步:开始制作
U盘里有用的文件可以先保存到电脑里,制作完成再拷贝回来。如果没有需要的,直接点“是”
第五步:开始制作启动U盘,要写入数据、下载系统、复制系统,需要一定时间,请耐心等待。。。
第六步:启动U盘制作成功。
第七步:设置电脑从u盘启动以上六步你都做好了以后,接下来就可以将做好的U盘插入到你要重装系统的电脑usb接口上,不管是笔记本还是台式机都可以的!下边以华硕电脑为例,它的快捷键是“F8”键,在需要安装系统的电脑上插入U盘,开机重启电脑时就连续快按F8键,就会进入下面界面:
提示:有的界面可能不是这样的,但选择带有usb或者UEFI那一项或者显示你的U盘品牌,任意一项选择都可以,如果不行就逐个尝试,再按回车键就可以了
下面是一张涵盖市面上所有常见的电脑从U盘启动的快捷方法,可以拍照到手机方便以后查看使用。
第八步:这时候会进入到下边这个界面,用键盘上的上方向键进行选择,一般选择第一行【01】,然后按回车键,如果电脑非常老,可以选择第三行【03】,然后按回车键,就可以进入pe。
安装进度开始后,就是全自动安装不用手动的了。进度完成后,它会倒计时重启,这时可以拔掉U盘,自动进行系统安装。
等待系统安装完成,自动进入桌面。
win7下安装win10双系统1用u启动U盘启动盘制作工具制作一个U盘启动盘并安装,重启电脑,启动之后会直接进入u启动主菜单界面,选择02u启动win8pe标准版新机器按回车键进入2进入win8pe系统后会自动弹出u。
以上内容是小编精心整理的关于做系统教程win10 做系统教程win7的精彩内容,好的文章需要你的分享,喜欢做系统教程win10 做系统教程win7这篇精彩文章的,请您经常光顾吧!